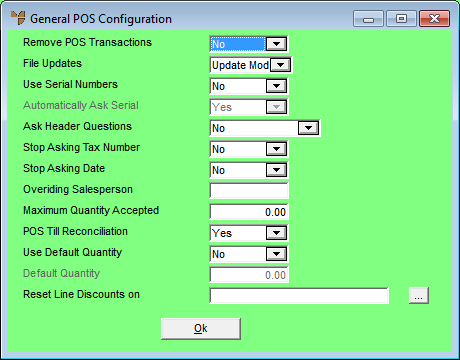
Use this option to update general POS configuration details such as serial number tracking and till reconciliation.
Refer to "Selecting a Company to Edit".
Micronet displays the General POS Configuration screen.
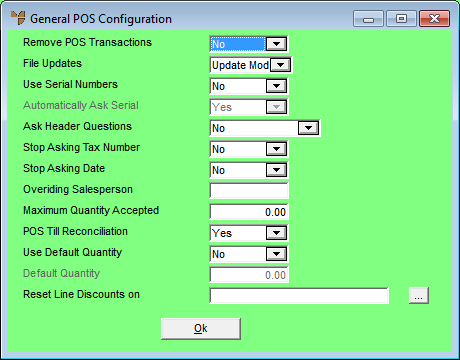
|
|
Field |
Value |
|
|
Remove POS Transactions |
Select Yes if you want POS to maintain a duplicate copy of all your transactions, or select No if a duplicate is not required. |
|
|
File Updates |
Select whether you want POS to default to Update Mode or Add Mode when an item or customer record is displayed. |
|
|
Use Serial Numbers |
Select Yes if serial number tracking is going to be used, otherwise select No. |
|
|
Automatically Ask Serial |
If serial number tracking is going to be used, select Yes if you want POS to always display the list of available serial numbers for you to pick from. Select No if you want POS to automatically select the first available serial number. |
|
|
Ask Header Questions |
Select Yes for POS to ask all the sales header questions for each sale such as Account, Order Number, Tax Details, etc. If you select No, POS bypasses all of these questions and defaults to using the register assigned cash sales account. |
|
|
Stop Asking Tax Number |
Regardless of your choice in the previous field, POS may/may not ask the sales tax question for each sale. Select Yes to prevent POS from asking the sales tax question. |
|
|
Stop Asking Date |
Select Yes to lock the register to the same date for all sales processed on that day, or select No if you want POS to prompt for the date. |
|
|
Overriding Salesperson |
If you want a default salesperson applied to all sales processed through POS, enter or select a salesperson ID. |
|
|
Maximum Quantity Accepted |
If you want to prevent POS from accepting incorrect and very high sales quantities, enter the maximum quantity allowed. This function could apply where you have set your register to allow quantities AND you are using barcodes; entering a number here (say 100) would prevent an operator inadvertently scanning a second barcode for the quantity. |
|
|
POS Till Reconciliation |
Select Yes for POS to add the POS Till Reconciliation process to your End of Day processing procedure. This means users will be asked for the current register cash and coinage details once they have counted the actual coins/notes in the register. For more information, refer to "End of Day - Till Reconciliation". |
|
|
Use Default Quantity |
Select Yes if you want to set a default item quantity for all sales orders. Users can still change the default quantity if required. Select No if you want the item quantity to always default to 1. |
|
|
Default Quantity |
If you selected Yes in the Use Default Quantity field, enter the default quantity you want displayed on sales orders. |
|
|
Reset Line Discounts on |
This field applies when users add items to sales dockets, setting prices and discounts, and then go back in to edit an order line. It allows you to select what changes to an order line will trigger a reset of the discount to the default. Select the browse button (...) next to this field to display the When to Reset the POSL Discount screen.
Check the box next to each change which will trigger a reset of the discount to the default:
If you don't select any options, the discount on an order line will remain as set regardless of any changes made to the line. This ensures that users don't have to re-check every line if they make a simple change, e.g. changing the delivery option when a customer decides to take an item with them rather than having it delivered with the rest of the sales order. However, there may be certain circumstances when the discount should be reset, such as when a user changes the item quantity. |
Micronet redisplays the Change Existing Company screen.